Se connecter à l’adresse suivante : https://admanager.google.com
1. Dans « Diffusion » cliquer sur « ordres »
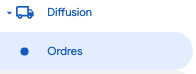
2. Puis sur « Nouvelle campagne »
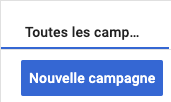
3. Inscrire le nom de l’annonceur ainsi que son N°de compte client
4. Ne pas oublier dans Équipes : « Publihebdos » :
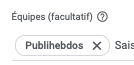
5. Dans « Annonceur » Cliquer sur « Ajouter une société ».
![]()
6. Cette fenêtre s’ouvre
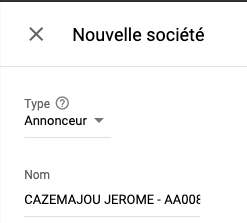
7. Dans « paramètres avancés » à la rubrique « Commercial », sélectionner le nom du DCT pour qu’il reçoive le bilan de campagne.
Par exemple :
![]()

8. Après avoir créé votre campagne, ne pas oublier de cliquer sur « approuver » pour lancer la diffusion.
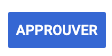
Choisir un type d’annonce « Display »
1. Pour de la part de voix, choisir sponsoring
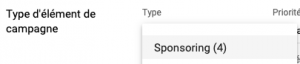
2. Nommer l’élément de campagne : faire un copier-coller de l’objet du mail de la commande.

3. Choisir la(es) taille(s) nécessaire(s) à l’affichage de l’annonce
4. Sélectionner la plage de la campagne, régler les objectifs sur 25%, 50% ou 100%, renseigner le tarif journalier (CPJ)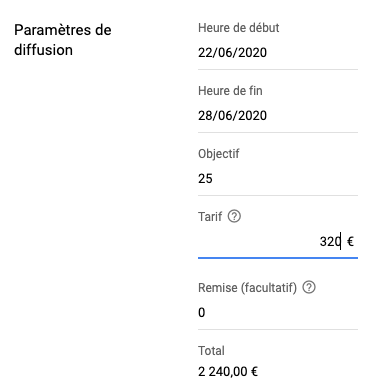
5. Définir les jours et les heures de diffusion (capping horaire), début 7h et fin 23h.

Choisir un type d’annonce « Display »
1. Pour du CPM, choisir « Standard »
2. Nommer l’élément de campagne : faire un copier-coller de l’objet du mail de la commande.

3. Choisir la(es) taille(s) nécessaire(s) à l’affichage de l’annonce
4. Sélectionner la plage de la campagne, régler le nombre d’impressions, renseigner le tarif CPM
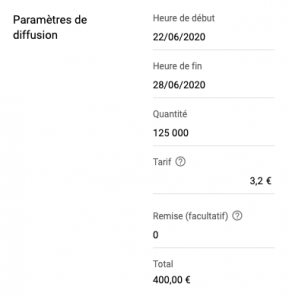
Choisir un type d’annonce « Display »
1. Choisir « Autopromotion »
2. Nommer l’élément de campagne en suivant cette codification
3. Choisir la(es) taille(s) nécessaire(s) à l’affichage de l’annonce
4. Définir la plage de la campagne, définir l’objectif à 100%, laisser le tarif à 0

5. Définir un capping horaire 7h à 23h et un capping à 3 impressions par jour.

Choisir un type d’annonce « Display »
1. Choisir « Autopromotion »
2. Nommer l’élément de campagne en suivant cette codification
3. Choisir la(es) taille(s) nécessaire(s) à l’affichage de l’annonce
4. Définir la plage de la campagne, définir l’objectif à 100%, laisser le tarif à 0

5. Pas de capping horaire ni de capping de fréquence
Pour programmer une repasse, il suffit de dupliquer un élément de campagne.
1. Après avoir ouvert l’élément de campagne à dupliquer, cliquer sur les trois points verticaux du menu :
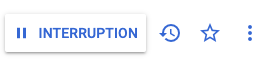
2. Dans le menu déroulant, choisir « copier vers »
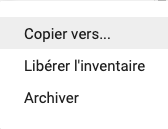
3. Cliquer sur « Copier avec les créations »pour qu’elles soient dupliquées dans le nouvel élément de campagne
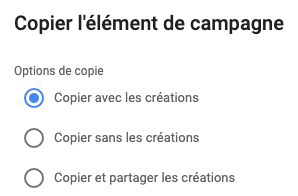
4. Nommer l’élément de campagne : faire un copier-coller de l’objet du mail de la commande.

5. Changer les dates. En profiter pour vérifier que le reste des paramètres n’a pas changé dans la nouvelle commande.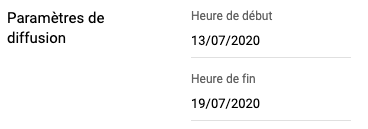
![]()
L’état est alors « Inventaire libéré »
![]()
6. Pour activer la diffusion, cliquer sur « reprise » en haut à droite de l’écran
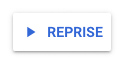
Dans le ciblage, on doit choisir les emplacements.
ATF signifie « haut » et BTF « bas ». Ensuite on cible une marque.
1. Cliquer sur « Inventaire »
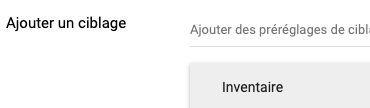
2. Puis sur « emplacement »
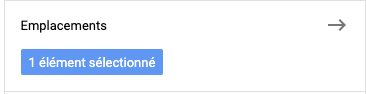
3. Sélectionner l’emplacement
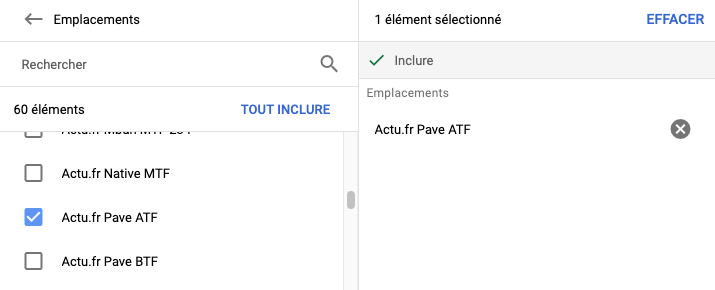
4. Sélectionner « marque » et dans la liste déroulante, sélectionner la ou les marques
![]()
![]() Dans le cas d’un partenaire, seul l’emplacement est nécessaire. Tous les détails ici : Rubrique « partenariats »
Dans le cas d’un partenaire, seul l’emplacement est nécessaire. Tous les détails ici : Rubrique « partenariats »
6. Dans le cas d’un ciblage par code postal :
Attention : ne pas mettre de marque.
Dans « Zone géographique » cliquer sur « saisir du texte » :

Choisir « codes postaux français » :

Saisir les codes postaux en les séparant d’une virgule et cliquer sur « appliquer » :

Les codes postaux s’insèrent à droite.

Pour programmer un masthead, reprendre les étapes de campagne et d’élément de campagne. Au moment de la création de l’élément de campagne, choisir :
Tailles à insérer : 1000×300 pour le desktop et 360×200 pour le mobile

Choisir l’emplacement correspondant :
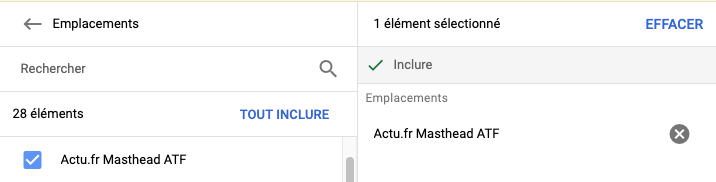
Pour le capping, choisir 3 impressions/jour pour une campagne au CPM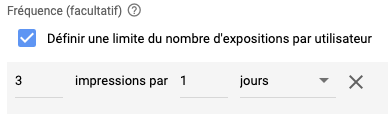
4 impressions/jour pour une campagne en PDV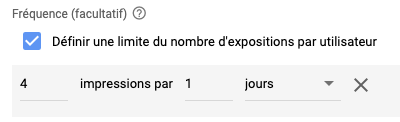
![]()
![]() Comme pour la mégabannière, faire deux créations « image ». Attention créa fixe pour le masthead.
Comme pour la mégabannière, faire deux créations « image ». Attention créa fixe pour le masthead.
Envoyer le lien de preview publique comme BAT. Une fois l’article validé prendre l’URL définitive et programmer comme suit :
Tous les éléments de campagne doivent être programmés à 100% de part de voix.
Pour programmer un Article sponsorisé, reprendre les étapes de campagne et d’élément de campagne.
Cadrer les vignettes d’appel, voir les spécifications ici.
Dernières Actus (descente à droite de la homepage)
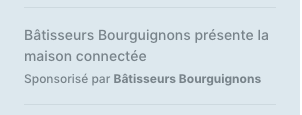
Grille (au centre de la homepage)

Scrollup (S’affiche en scrollant vers le haut dans un article)

1. Choisir la taille d’inventaire suivante : « 1×1 »

2. Choisir le groupement suivant :
![]()
Si c’est un partenariat :
![]()
Ci-dessous, la liste des partenaires :

3. Dans « modèle défini par l’utilisateur »
Faire 3 créations en les nommant ainsi :
DA-nom client
GRILLE-nom client
SCROLLUP-Nom client
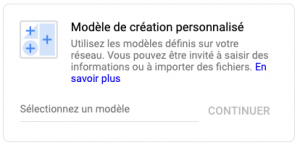
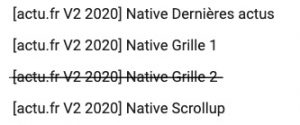
4. Création Dernières actus :
Lien vers le publi-info – Titre – Nom du client (sponsor)
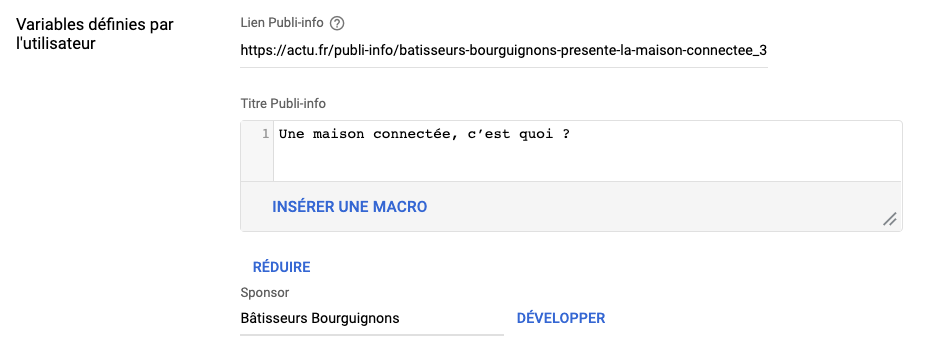
5. Création Grille :
Photo desktop 500x333px – Lien vers le publi-info – Titre – Géoloc – Photo mobile 100x100px
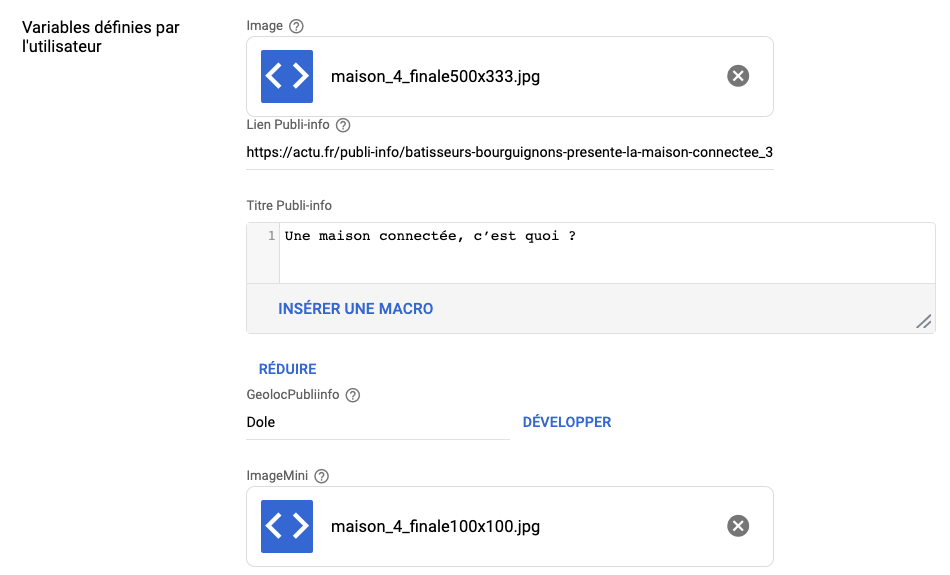
6. Création Scrollup :
Lien vers le publi-info – Titre – Nom du client (sponsor) – Logo ou picto 56x56px
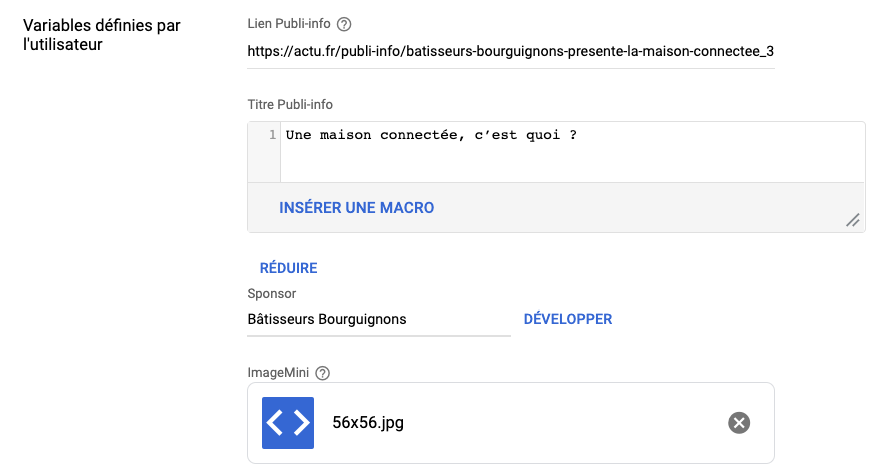
![]()
1. Cliquer sur « nouvelle création »
2. Choisir la rubrique « Image »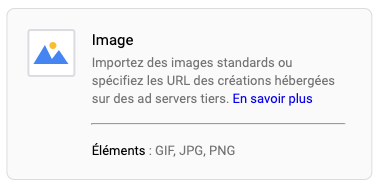
3. Cliquer sur « Parcourir »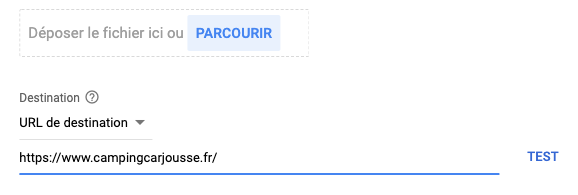
4. Coller le lien de redirection, ensuite cliquer sur « Test » pour vérifier sa validité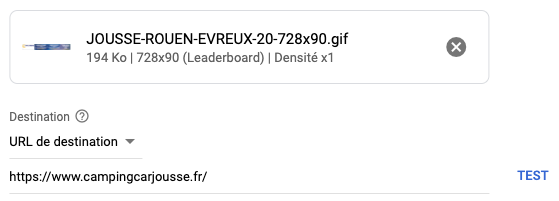
![]()
Dans Animate, on garde l’action « cliquer pour atteindre la page web » uniquement pour le BAT. Au moment de la publication, on enlève le script.
1. Cocher « rendre réactif » en largeur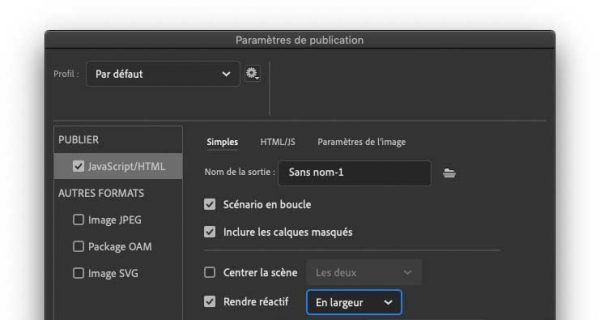
2. Dans le .html généré par la publication, on insère deux fragments de code : dans ce script, renseigner l’url de redirection.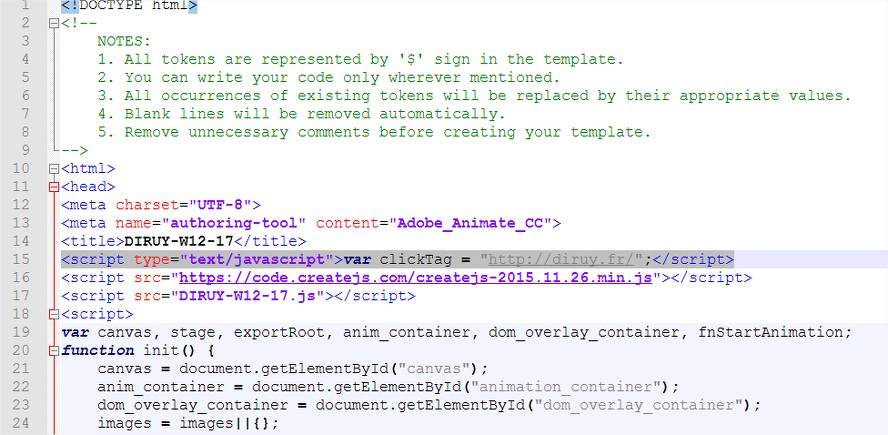
3. Insérer ce script dans la balise canvas
4. Cliquer sur « nouvelle création »
5. Choisir la rubrique « Image »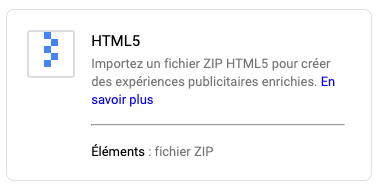
6. Dans la création le nom du zip est automatiquement repris.
Autoriser les différences de tailles.
Le lien de redirection (clicktag) est automatiquement détecté et il peut être modifié directement d’ici sans reprendre tout le code de départ.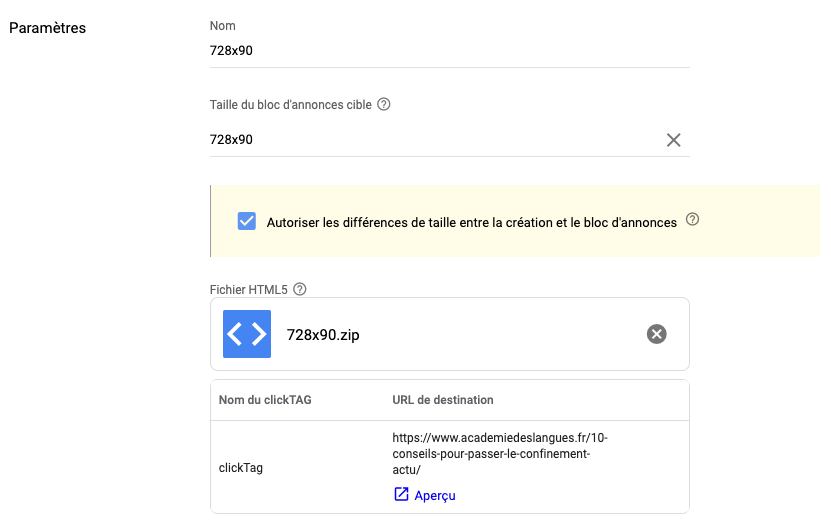
![]()
![]() Lorsqu’il s’agit d’une pub HTML5, pas besoin de faire deux images comme le .gif. Comme elle est responsive, le zip suffit. En revanche, il faut toujours uploader le zip dans 2 créations différentes.
Lorsqu’il s’agit d’une pub HTML5, pas besoin de faire deux images comme le .gif. Comme elle est responsive, le zip suffit. En revanche, il faut toujours uploader le zip dans 2 créations différentes.
Pour insérer un lien de tracking, suivre les étapes suivantes :
1. Choisir un type d’élément de campagne vidéo
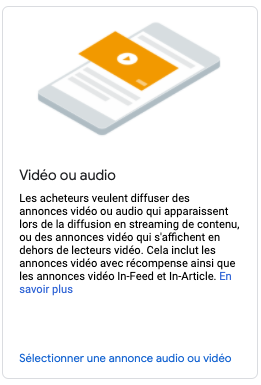
2. Element de campagne
Choisir le format de création 300x250v :
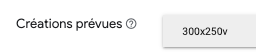
Renseigner la durée max de la vidéo à 15s
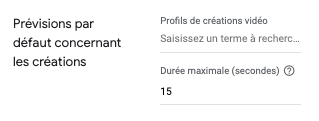
Ajuster la diffusion ainsi :
 Dans les blocs d’annonces actu_site, choisir « article_Inread_1 » s’il n’est pas visible, cliquer sur « annuler » pour enlever le filtre dans le bandeau bleu au dessus.
Dans les blocs d’annonces actu_site, choisir « article_Inread_1 » s’il n’est pas visible, cliquer sur « annuler » pour enlever le filtre dans le bandeau bleu au dessus.
![]()
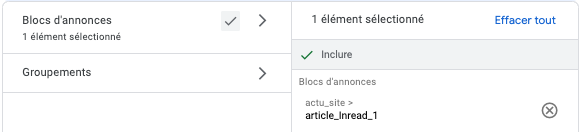
Choisir la marque :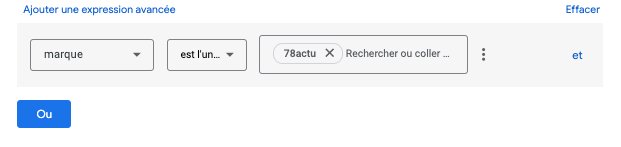
Dans Type d’inventaire, cocher « Display » et » Demandes audio et vidéo InStream »
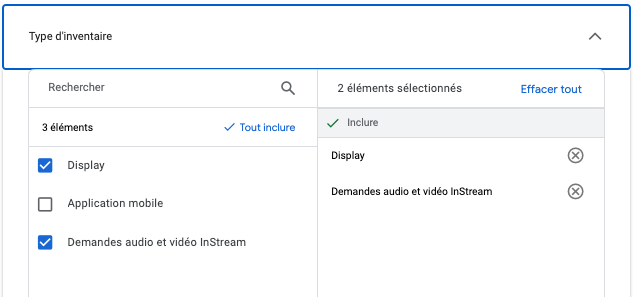
2. Création
Cliquer sur « Sélectionner » dans le cartouche Vidéo :
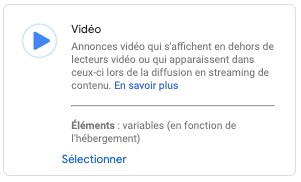
Nommer la création :

Charger la vidéo, un fichier mezzanine* peut apparaître c’est normal :
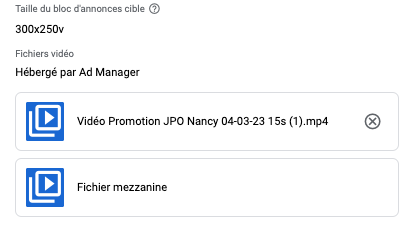
Un fichier mezzanine est une copie compatible avec la diffusion web, générée automatiquement par le serveur .
Renseigner l’URL de redirection

![]()
Les partenaires à sélectionner pour les videos Outstream :
Lapressedelamanche_article_Inread_1
lecourrierdelamayenne_article_Inread_1
lesinfosgacilly_article_Inread_1
metropolitain_article_Inread_1
Reussirleperigord_article_Inread_1
ladepechedetahiti_article_Inread_1
rugby_article_Inread_1
1. Choisir un type d’élément de campagne vidéo
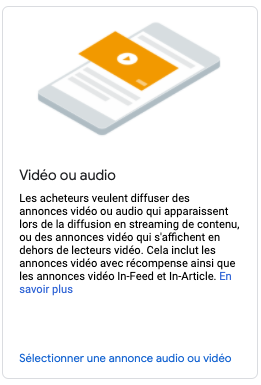
2. Element de campagne
Choisir le format de création 640x480v :
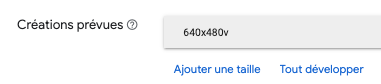
Renseigner la durée max de la vidéo à 20s
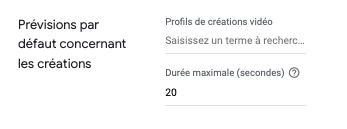
Ajuster la diffusion ainsi :
 Dans les blocs d’annonces actu_site, choisir atf_video_desktop
Dans les blocs d’annonces actu_site, choisir atf_video_desktop
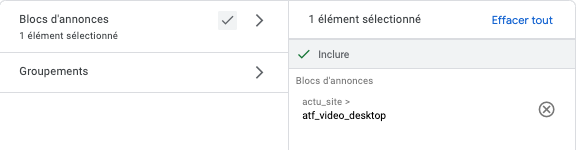
Choisir la marque :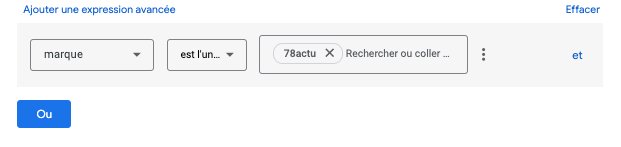
Dans Type d’inventaire, cocher » Demandes audio et vidéo InStream »
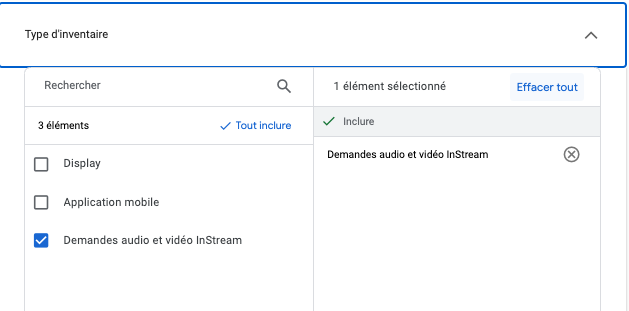
2. Création
Cliquer sur « Sélectionner » dans le cartouche Vidéo :
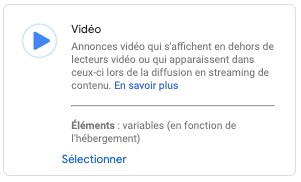
Nommer la création :

Charger la vidéo, un fichier mezzanine* peut apparaître c’est normal :
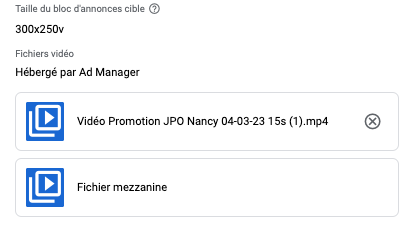
Un fichier mezzanine est une copie compatible avec la diffusion web, générée automatiquement par le serveur .
Renseigner l’URL de redirection

![]()
Partenaires à cibler pour vidéo Instream :
ladepechedetahiti_article_atf_video_desktop
lapressedelamanche_article_atf_video_desktop
lecourrierdelamayenne_atf_video_desktop
lesinfosgacilly_atf_video_desktop
metropolitain_atf_video_desktop
Reussirleperigord_atf_video_desktop
rugby_article_atf_video_desktop
Réduire le poids rapidement d’une vidéo :
Lorsque le poids d’une vidéo dépasse 10Mo, il faut la réduire. Pour cela nous allons utiliser un utilitaire en ligne disponible à cette adresse :
https://www.compresservideo.fr/
Cliquez sur « Rechercher » pour envoyer la vidéo à convertir, puis cliquez sur « Faible niveau de compression… »
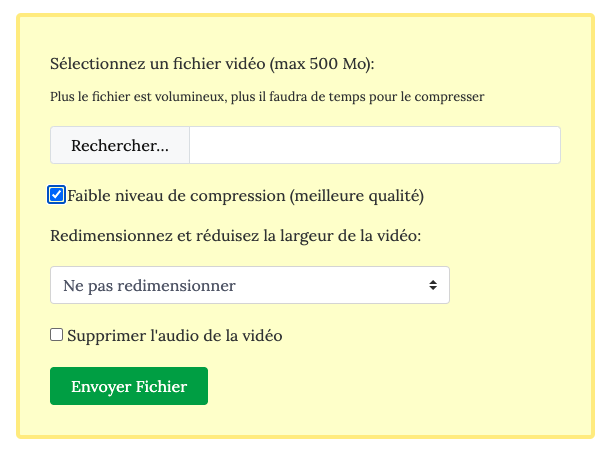
Une fois le fichier traité la page se rafraîchit et vous propose de télécharger la vidéo convertie. Pour cela cliquez sur « Download file… » :
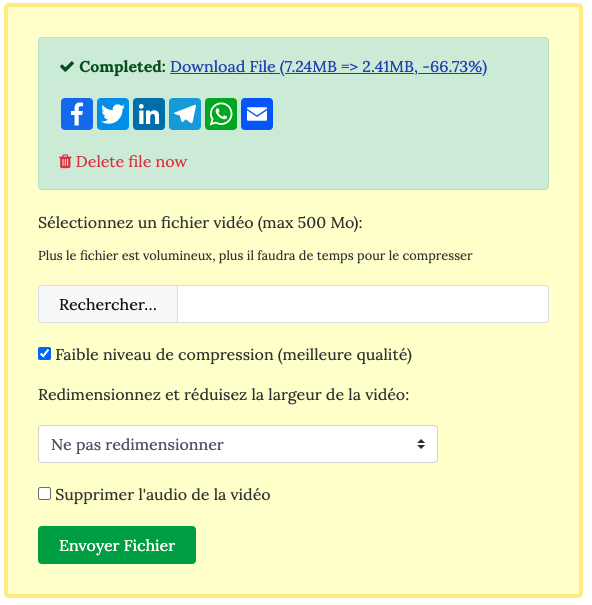
Utiliser un modèle pour créer un élément de campagne :
Aller dans « Modèle de l’élément de campagne » et taper « PH ». Les modèles disponibles s’affichent.

Ainsi les principaux paramètres sont automatiquement sélectionnés.
Utiliser les préréglages de ciblage :
Taper « PH » ou Actu », dans « ajouter un ciblage » :
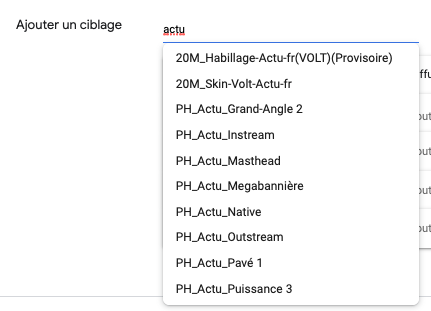
Cela a pour effet de positionner dans les rubriques de ciblage les bons réglages.




